Hướng dẫn cách cấu hình nhiều màn hình trong Windows 11
Kết nối nhiều màn hình hoặc thiết bị hiển thị với máy tính là một nhiệm vụ đơn giản đến ngạc nhiên. Về mặt vật lý, việc kết nối các thiết bị tương đối đơn giản, nhưng bạn sẽ cần cấu hình nhiều tùy chọn khác nhau để tùy chỉnh màn hình theo nhu cầu cá nhân.
Bạn sẽ cần sắp xếp bố cục thích hợp để điều hướng giữa các màn hình, cấu hình kích thước và độ phân giải chính xác cho từng màn hình và xác định màn hình chính. Nếu không làm như vậy, desktop của bạn sẽ khó sử dụng hơn và thiếu chức năng.
NỘI DUNG BÀI VIẾT
Kết nối nhiều màn hình trong Windows 11
Bạn có thể kết nối nhiều thiết bị hiển thị với laptop hoặc máy tính để bàn của mình bằng các cổng có trên máy tính. Có một số loại đầu nối khác nhau mà bạn có thể sử dụng và loại đầu nối bạn chọn sẽ phụ thuộc phần lớn vào cổng mà mỗi thiết bị có.
Để bắt đầu, hãy kiểm tra mặt sau của màn hình và mặt sau, mặt trước hoặc mặt bên của laptop hoặc máy tính để bàn của bạn. Hai loại đầu nối chính mà bạn có thể gặp là đầu nối High-Definition Multimedia Interface (HDMI) và đầu nối Digital Visual Interface (DVI). Chúng phục vụ các mục đích tương tự; tuy nhiên, hơi khác nhau.
Dây HDMI mang cả thông tin hình ảnh và âm thanh từ máy tính để bàn hoặc laptop đến thiết bị hiển thị. Hầu hết các màn hình hiện đại đều có cổng HDMI trên đó, cho phép kết nối dễ dàng với máy tính. Một trong những tính năng thú vị nhất mà cổng HDMI mang lại là khả năng thiết lập nhiều màn hình từ một cổng HDMI duy nhất.
Loại kết nối phổ biến tiếp theo mà bạn có thể thấy là kết nối DVI. Các kết nối này tương tự như kết nối HDMI, tuy nhiên chúng không mang âm thanh mà chỉ có video. Điều đó có nghĩa là nếu bạn sử dụng kết nối DVI để kết nối máy tính với màn hình, bạn sẽ cần một đầu nối riêng để truyền âm thanh.
Ngày nay, hầu hết các màn hình và TV đều có cổng DVI hoặc cổng HDMI (phần lớn máy tính đều có cổng HDMI). Nếu cần, bạn có thể mua bộ chuyển đổi để đổi cổng HDMI sang cổng DVI hoặc ngược lại.
Truy cập Display Settings trên Windows 11
Khi đã có tất cả các thiết bị muốn kết nối với máy tính của mình, bạn có thể truy cập cài đặt hiển thị. Trên Windows 11, đây là một quá trình khá đơn giản.
Nhấp chuột phải vào bất kỳ đâu trên desktop để hiển thị menu ngữ cảnh với các tùy chọn hệ thống khác nhau trong đó. Ở gần cuối danh sách, bạn sẽ thấy tùy chọn có nhãn Display Settings. Nhấp vào nó để xem các tùy chọn hiển thị của Windows.
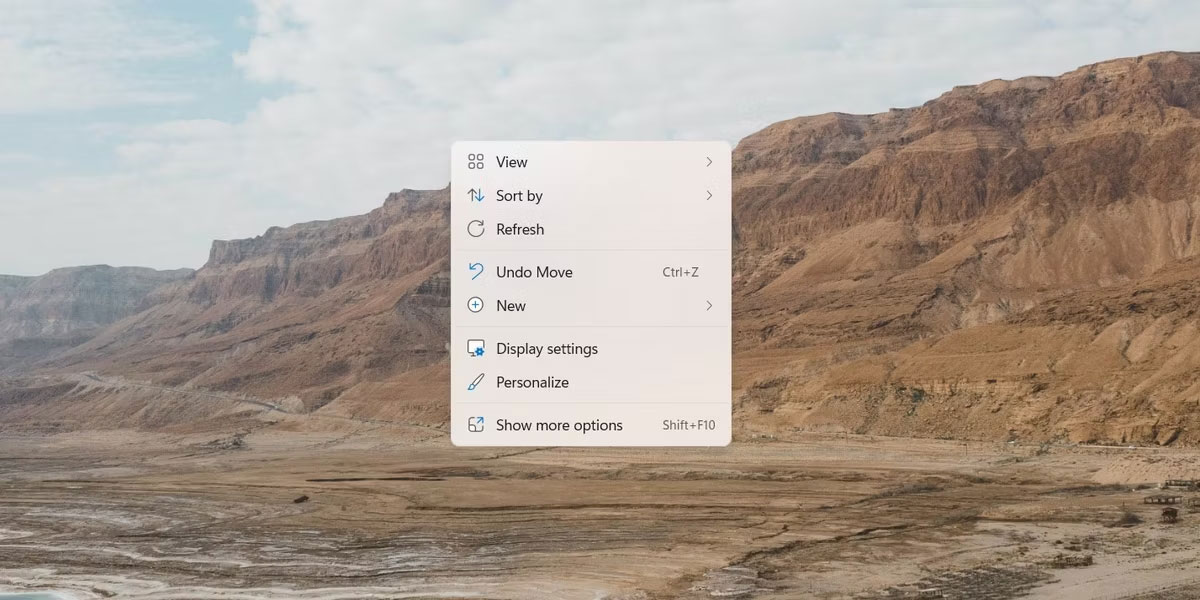
Từ đây, bạn có thể điều chỉnh tất cả cài đặt hiển thị của mình. Chúng bao gồm các thuộc tính như độ sáng, phối màu, độ phân giải và cài đặt cho nhiều màn hình. Miễn là bạn có nhiều màn hình được kết nối, phần đầu tiên bạn thấy sẽ xử lý việc quản lý nhiều màn hình.
Cấu hình thiết bị trên Windows 11
Có một số cài đặt bạn có thể chọn để quản lý cho màn hình mới của mình. Trong phần đầu tiên, bạn sẽ thấy tất cả các màn hình đã kết nối được hiển thị với những chữ số lớn ở trên. Nhấp vào bất kỳ một số bất kỳ sẽ khiến màn hình tương ứng hoạt động. Điều chỉnh bất kỳ cài đặt nào bên dưới sẽ ảnh hưởng đến màn hình đã chọn.
Màn hình chính
Tùy chọn đầu tiên ảnh hưởng đến màn hình của bạn là chọn màn hình chính. Tất cả các màn hình khác được định vị và định hướng dựa theo màn hình chính. Ngoài ra, nhiều ứng dụng sẽ ưu tiên khởi chạy trên màn hình chính.
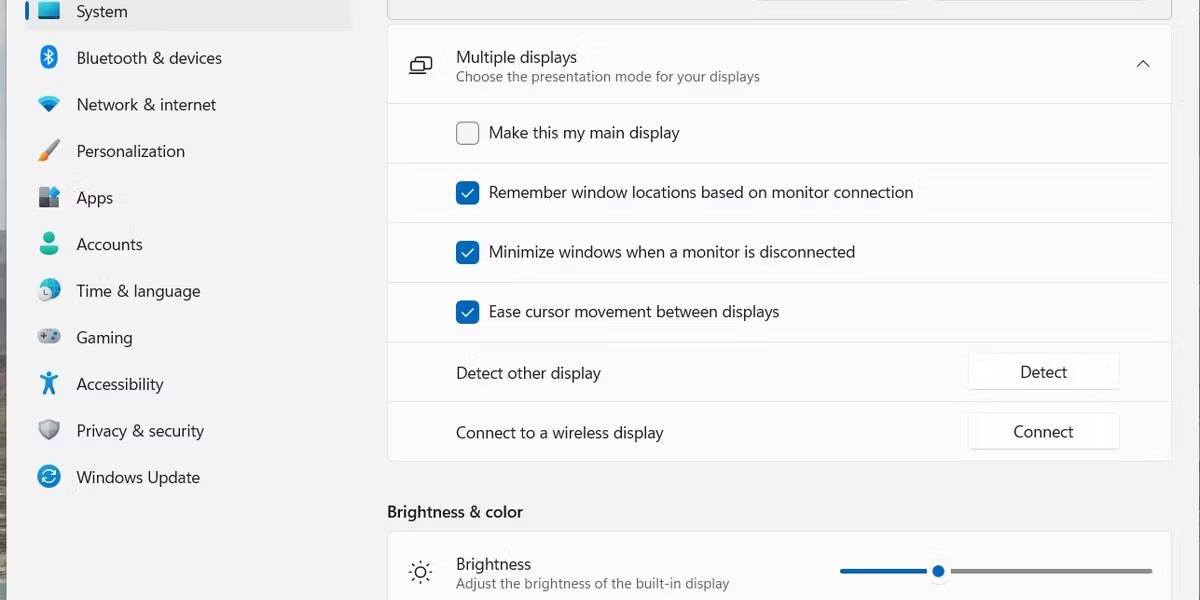
Để hoán đổi màn hình chính từ thiết bị này sang thiết bị khác, bạn cần chọn màn hình mình muốn ở đầu cửa sổ. Sau khi đã chọn màn hình phù hợp, bạn sẽ thấy hộp kiểm đầu tiên trong cài đặt được kích hoạt.
Việc chọn hộp kiểm được gắn nhãn Make this my main display sẽ chuyển đổi màn hình đã chọn thành màn hình chính của bạn.
Vị trí màn hình
Sau khi đã chọn màn hình chính, bạn có thể cấu hình vị trí cho từng màn hình. Tất cả các vị trí đều được bố trí dựa theo màn hình chính. Để sắp xếp lại màn hình, hãy kéo và thả các hộp ở phần trên cùng của cửa sổ hiển thị.
Mỗi màn hình được biểu thị bằng một số cụ thể. Nếu không chắc chắn đó là màn hình nào, bạn có thể chọn bất kỳ màn hình nào và nhấp vào nút Identify. Một chỉ báo xuất hiện trên màn hình đã chọn.
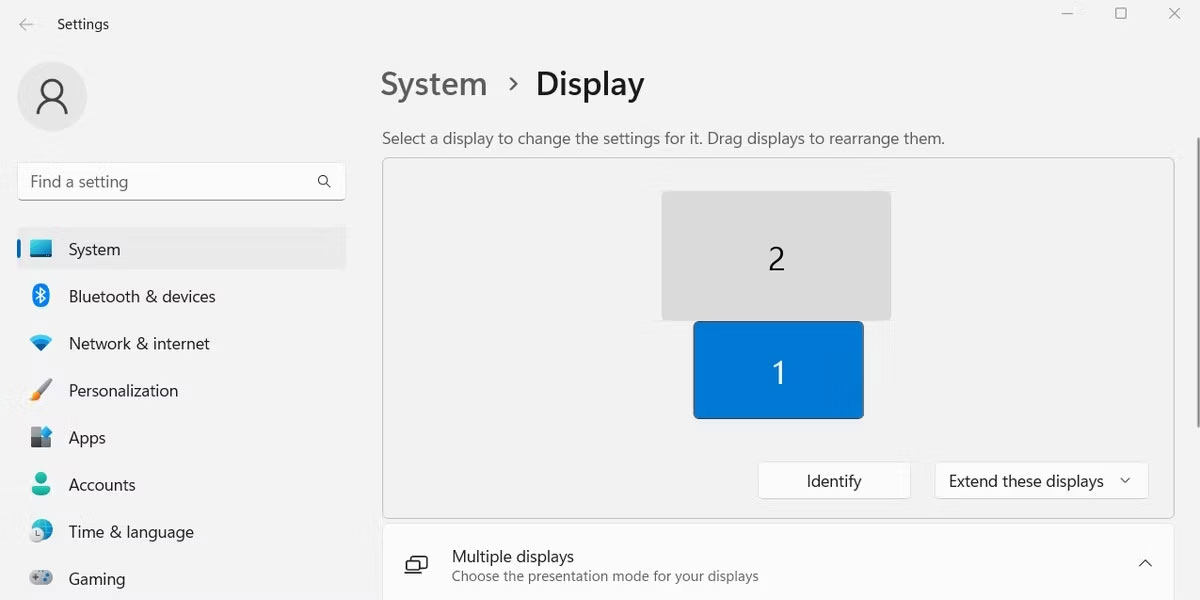
Sau khi sắp xếp các màn hình, bạn sẽ muốn cố gắng đặt chúng càng giống với thực tế càng tốt. Nếu không, chuột của bạn sẽ không di chuyển trơn tru từ màn hình này sang màn hình khác.
Phản chiếu và mở rộng
Một cài đặt khác mà bạn có thể điều chỉnh từ màn hình Display settings là hành vi cho từng màn hình. Ở dưới cùng bên phải của phần trên cùng, bạn sẽ thấy menu drop-down chứa các lựa chọn như Extend these displays và Duplicate these displays.
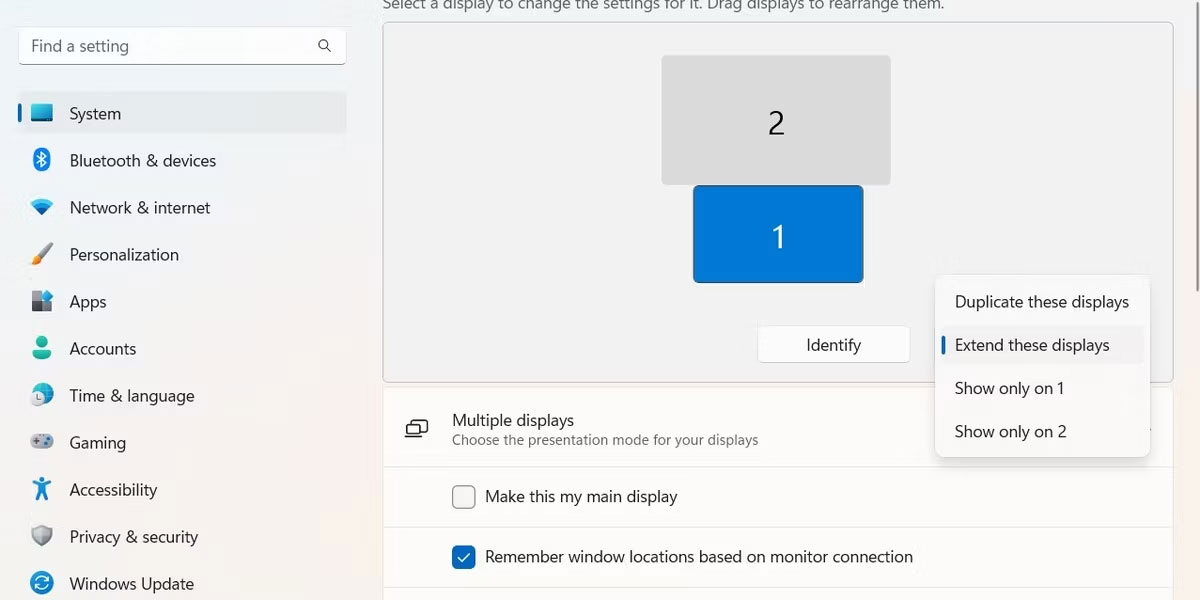
Chọn tùy chọn Extend sẽ làm cho các màn hình hoạt động như một màn hình duy nhất, liên tục. Chọn tùy chọn Duplicate để khiến màn hình này phản chiếu nội dung được hiển thị trên màn hình chính hiện được chọn.
Chỉ định hướng màn hình
Xa hơn nữa trong danh sách cài đặt cho từng màn hình, trong phần Scale & Layout, là một tùy chọn để thay đổi hướng của màn hình. Điều này cho phép bạn thay đổi vị trí của phần dưới cùng trên màn hình, cho phép bạn xoay thiết bị hiển thị Windows của mình 90 độ.
Bạn có thể thay đổi hướng của màn hình để hiển thị nội dung ở chế độ dọc thay vì ngang.
Kích thước màn hình
Nói chung, hầu hết các thiết bị hiển thị hiện đại đều rất xuất sắc trong việc truyền đạt kích thước tương đối và độ phân giải ưa thích của chúng. Hầu hết các thiết bị hiển thị có thể xác định cài đặt tốt nhất dựa trên loại màn hình của chúng.
Tuy nhiên, đôi khi, có thể cần phải reset một số cài đặt cụ thể để khắc phục các sự cố hiển thị tiềm ẩn.
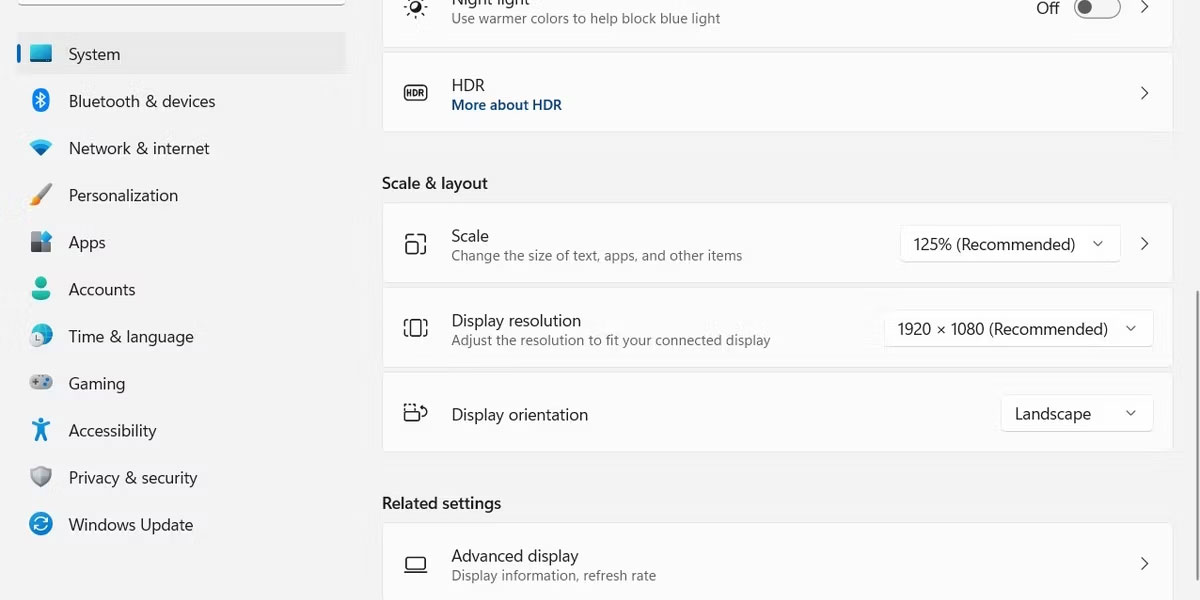
Hai tùy chọn đầu tiên trong Scale & Layout cho phép bạn điều chỉnh tỷ lệ của màn hình đã chọn và độ phân giải của thiết bị. Các cài đặt này được quản lý ở cấp độ từng thiết bị, nghĩa là bạn có thể điều chỉnh hiển thị cho một màn hình duy nhất mà không ảnh hưởng đến các màn hình khác.

