Tùy chỉnh trên Windows 11: Cách thay đổi ứng dụng mặc định
Microsoft đã khiến việc chọn ứng dụng nào xử lý các loại tệp tiêu chuẩn trở nên khó khăn hơn. Hãy làm theo các bước sau để đặt ứng dụng mặc định cho tất cả tài liệu, hình ảnh, tệp nhạc của bạn, v.v.
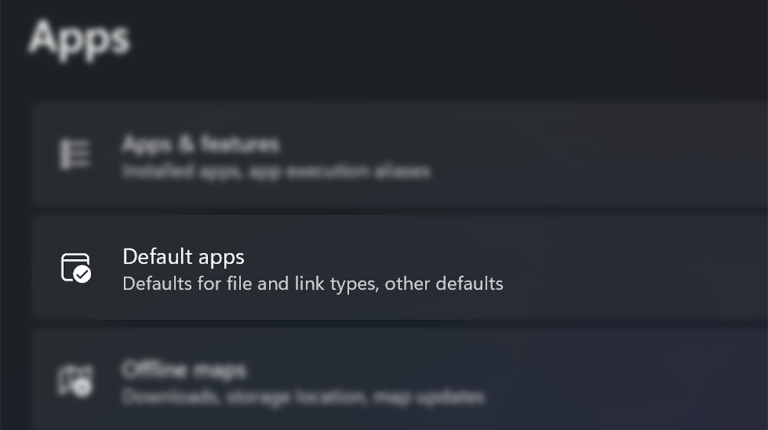
Windows 11 bổ sung các bản cập nhật thiết kế đẹp mắt và một số tùy chọn mới tuyệt vời cho hệ điều hành máy tính để bàn của Microsoft, nhưng nó không làm mọi thứ trở nên dễ dàng hơn. Quá trình thay đổi ứng dụng mặc định là một ví dụ đáng chú ý. Các chuyên gia công nghệ theo dõi Windows đã lên tiếng phản đối về khó khăn khi thay đổi trình duyệt web mặc định từ Edge sang Chrome hoặc Firefox. Microsoft đã nghe thấy những tiếng kêu đó và cuối cùng đã giải quyết vấn đề, giúp việc thay đổi trình duyệt mặc định của bạn trở nên dễ dàng hơn. Laptopxachtayshop sẽ chỉ cho bạn cách thực hiện thay đổi đó mà còn cả những gì liên quan đến việc thay đổi các chương trình mặc định khác trong Windows 11.
Để so sánh, trong Windows 10 (mà nhiều người vẫn sử dụng), việc chọn một trình phát nhạc mặc định luôn dễ dàng. Trước tiên, hãy nhấp vào ứng dụng được liệt kê bên dưới một chức năng (chẳng hạn như Email, Trình phát nhạc, Trình xem ảnh hoặc Trình duyệt web) trong phần Ứng dụng mặc định của cài đặt. Sau đó, chọn ứng dụng mặc định mới có khả năng xử lý loại phương tiện. Đó là toàn bộ phạm vi của nó.
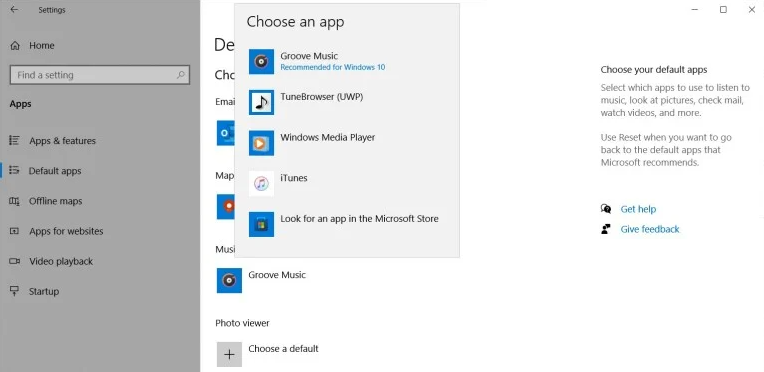
Với Windows 11, quá trình này phức tạp hơn. Bạn cần chỉ định một ứng dụng mặc định cho mọi loại tệp, không chỉ cho một nhóm lớn hơn. Đối với các danh mục tệp như video, đó là một vấn đề vì có rất nhiều định dạng tồn tại: AVI, MP4, MOV, MKV và WMV, chỉ kể tên một số định dạng. Bất chấp sự thay đổi này trong Windows 11, việc thiết lập một ứng dụng mặc định mới vẫn không quá khó khăn nhưng đôi khi việc này đòi hỏi nhiều nỗ lực hơn.
Bạn vẫn có thể đặt loại tệp ứng dụng mặc định theo loại tệp nhưng các bản cập nhật tiếp theo đã bổ sung các cách đơn giản hơn. Chúng tôi sẽ chỉ cho bạn cả hai tùy chọn ở đây.
Cách thay đổi ứng dụng mặc định trong Windows 11
- Mở Cài đặt và nhấn vào phần Apps trong menu bên trái. Lưu ý rằng trong bản cập nhật 22H2, Microsoft đã thêm khả năng cho phép ứng dụng liên kết trực tiếp đến phần Cài đặt thích hợp cho loại thay đổi này, mặc dù bạn vẫn phải thực hiện các bước bên dưới đối với tất cả các loại ứng dụng ngoại trừ trình duyệt web. Bạn có thể ghim biểu tượng Cài đặt vào menu Bắt đầu trong Windows 11, nhưng theo mặc định, nó không có ở đó. (Bạn cũng có thể thêm nút cho nó bên cạnh nút nguồn trên menu Bắt đầu bằng cách đi tới Settings > Personalization > Start > Folders.)
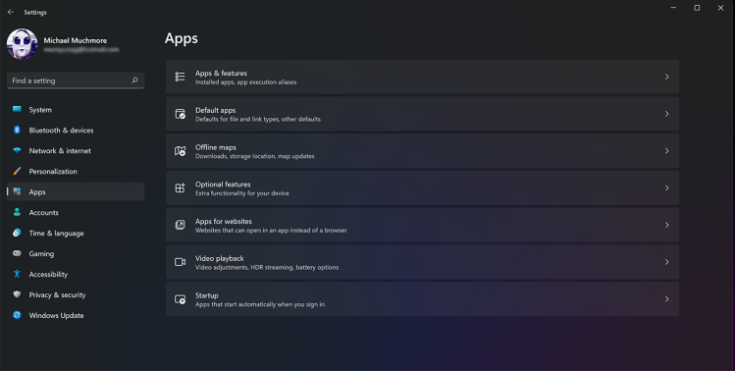
2. Chọn Ứng dụng mặc định. Windows 11 liệt kê mọi ứng dụng trên máy của bạn. Bạn có thể tìm kiếm ứng dụng hoặc loại tệp bạn muốn gán cho ứng dụng.
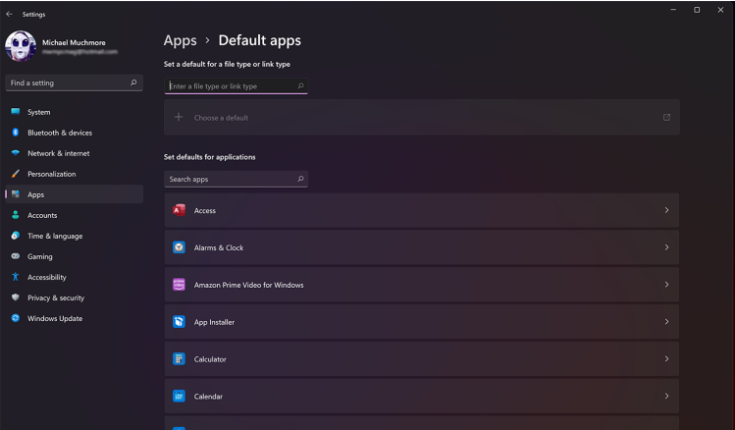
3. Nhấp vào ứng dụng bạn muốn đặt làm mặc định cho loại tệp và bạn sẽ thấy danh sách tất cả các loại tệp mà nó có khả năng xử lý.
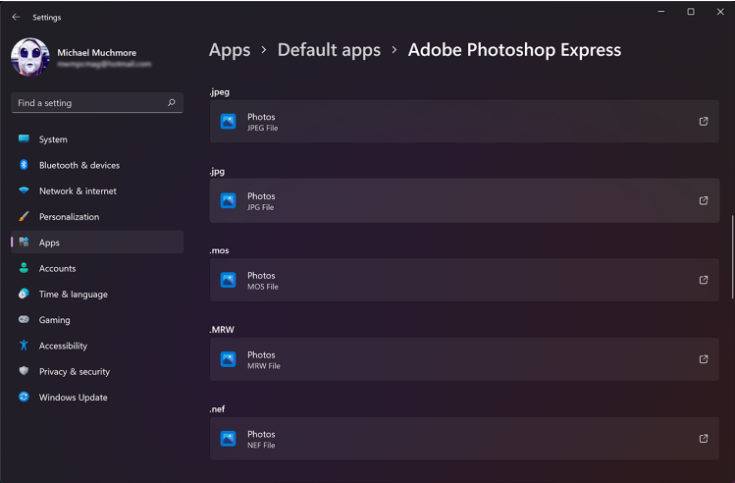
4. Nhấp vào loại tệp bạn muốn thay đổi ứng dụng mặc định. Sau đó, bạn sẽ thấy một menu giống như bên dưới (lưu ý rằng giao diện đã được thiết kế lại theo phong cách Windows 11 trong bản cập nhật 22H2).
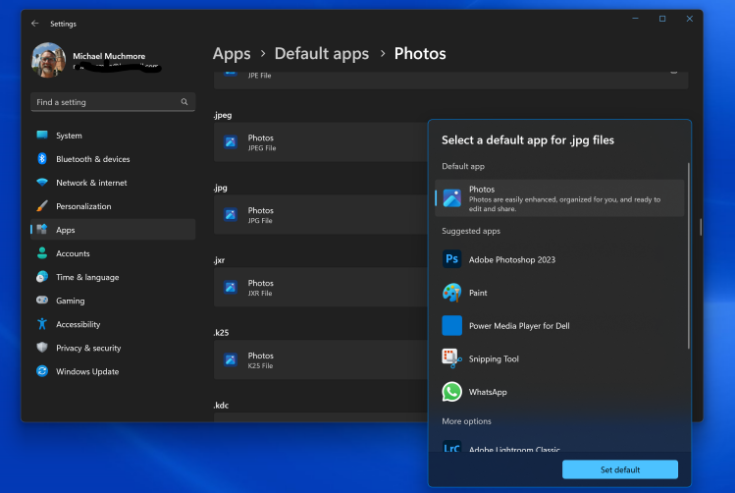
5. Bước cuối cùng là chọn một ứng dụng từ danh sách. Sau đó, bạn phải lặp lại quy trình cho từng loại tệp mà bạn muốn sử dụng với ứng dụng đó.
Một cách khác để thay đổi ứng dụng mặc định: Tùy chọn “Open With”

Một cách khác để thay đổi ứng dụng mặc định là:
- Nhấp chuột phải vào một tệp trong File Explorer.
- Click Open With (đây là lựa chọn thứ hai trong menu của Windows 11).
- Chọn Choose another app . Làm như vậy sẽ mở ra hộp chọn ứng dụng giống như trong quy trình đầu tiên, ngoại trừ ở phía dưới cùng, bạn sẽ thấy các nút có nhãn Always và Just Once. Nhấn Always và bạn đã hoàn tất.

