Hướng dẫn bạn 6 cách khắc phục lỗi Windows Terminal không mở được trong Win
Windows Terminal là một công cụ khá hiệu quả vì nó cho phép bạn nhập vào nhiều công cụ dòng lệnh cho cả Windows 10 và 11. Điều này nghe có vẻ tốt miễn là bạn có thể mở nó.
Nếu bạn không thể truy cập Windows Terminal nữa, đừng quá lo lắng. Laptopxachtayshop.com đã biên soạn một hướng dẫn nhanh để giúp bạn khắc phục sự cố.
NỘI DUNG BÀI VIẾT
1. Thử một phương pháp khác để mở Windows Terminal
Một trong những phương pháp phổ biến nhất để mở Windows Terminal là nhấp chuột phải vào nút Start và chọn Windows Terminal (Admin). Nhưng nếu tùy chọn này bị thiếu hoặc không có gì xảy ra khi bạn nhấp vào nó, bạn nên thử một phương pháp khác để mở Windows Terminal.
2. Kiểm tra xem Windows Terminal đã được bật chưa
Nếu bạn đã thử nhiều cách để mở Windows Terminal mà không thành công, bạn nên kiểm tra xem nó có bị vô hiệu hóa trên máy tính của mình không. Đây là cách bạn có thể làm điều đó:
- Nhấn Win + I để hiển thị menu Settings.
- Đi tới Apps > Advanced app settings.
- Chọn App execution aliases.
- Từ danh sách ứng dụng, tìm Terminal và bật công tắc bên cạnh. Nếu nó đã được bật, hãy tắt và bật lại.
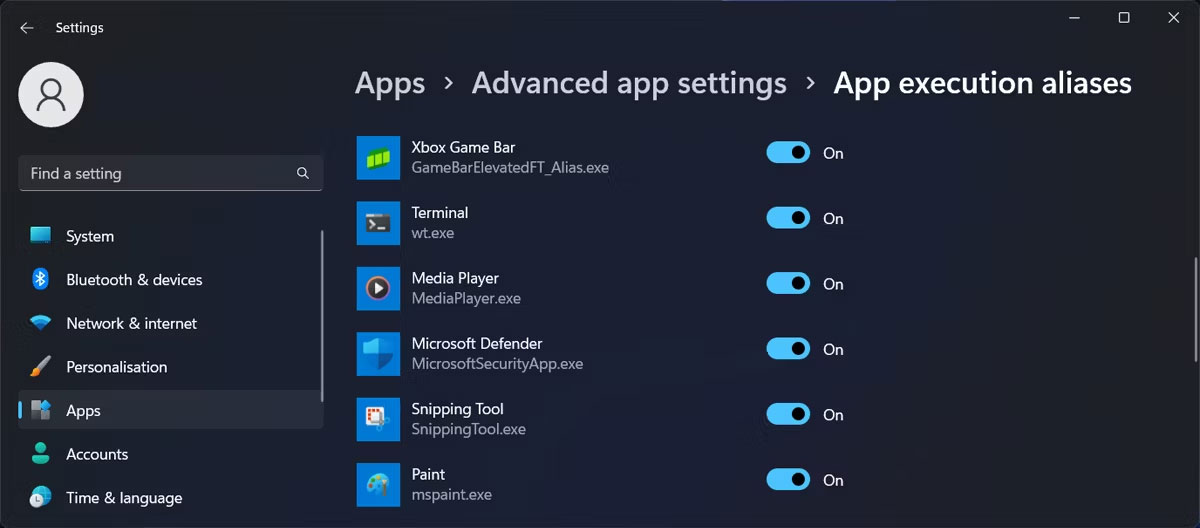
3. Sửa chữa Windows Terminal
May mắn thay, Windows có rất nhiều công cụ tích hợp sẵn có khả năng khắc phục hầu hết các sự cố cho bạn. Điều tương tự cũng xảy ra khi bạn không thể mở Windows Terminal. Thay vì cố gắng xác định vấn đề theo cách thủ công, bạn có thể yêu cầu Windows sửa chữa ứng dụng. Đây là cách bạn có thể làm điều đó:
- Nhấp chuột phải vào nút Start và đi tới Settings.
- Chuyển đến Apps > Installed Apps.
- Nhấp vào biểu tượng ba chấm bên cạnh Terminal và chọn Advanced options.
- Nhấp vào nút Repair.
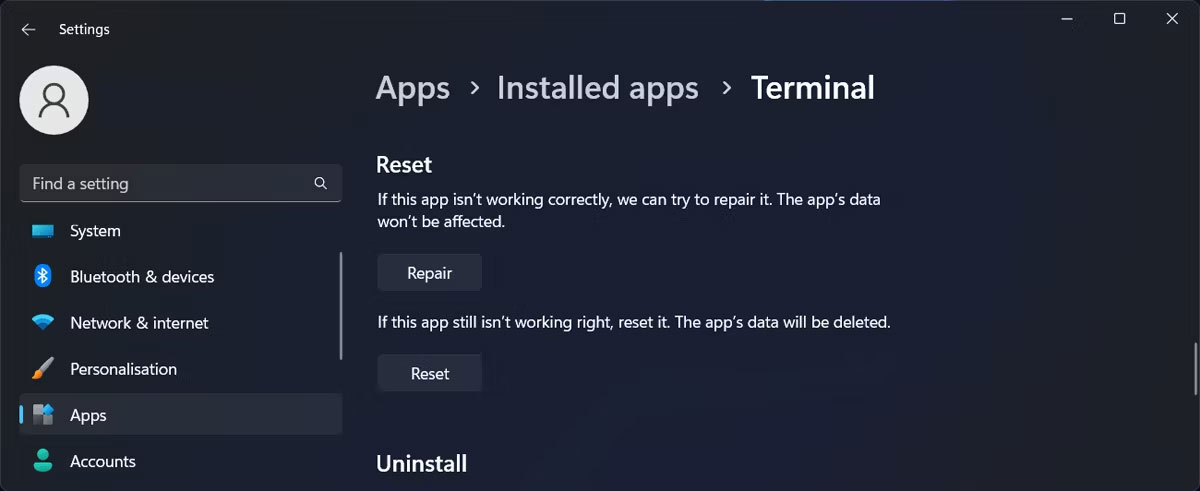
4. Reset Windows Terminal
Nếu vẫn không thể làm cho Windows Terminal hoạt động, bạn nên thử khôi phục nó về cài đặt mặc định. Kiểm tra cách reset Windows Terminal để biết các bước thực hiện.
5. Chạy quét SFC
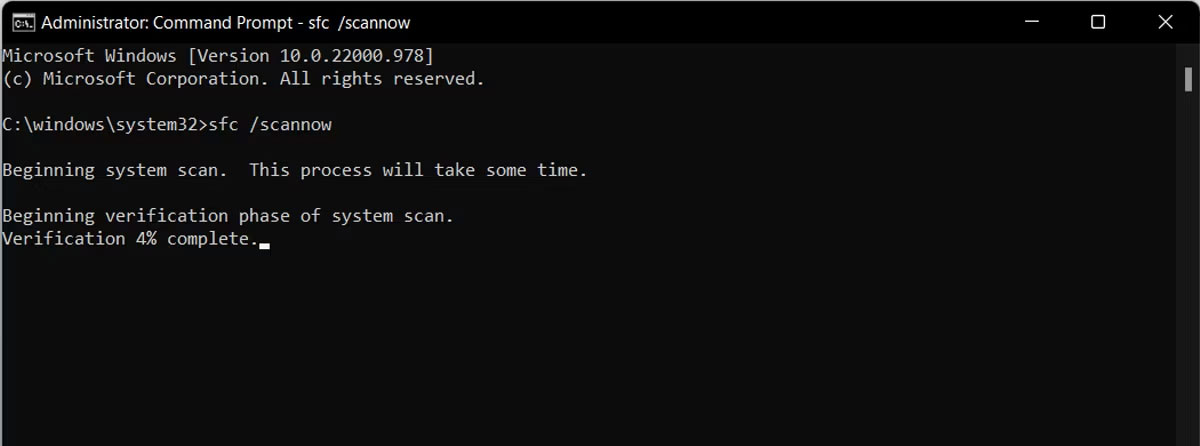
Các file hệ thống bị thiếu hoặc bị hỏng có thể khiến Windows Terminal không thể mở được. Trong trường hợp này, bạn nên chạy quét SFC. Thao tác này sẽ tìm kiếm mọi file hệ thống bị hỏng và tự động thay thế chúng.
6. Cài đặt lại Windows Terminal
Nếu không cách nào có tác dụng cho đến thời điểm hiện tại, đã đến lúc cài đặt lại Windows Terminal. Truy cập Settings > Apps > Installed apps và tìm Terminal. Sau đó, nhấn vào biểu tượng ba chấm bên cạnh và chọn Uninstall.
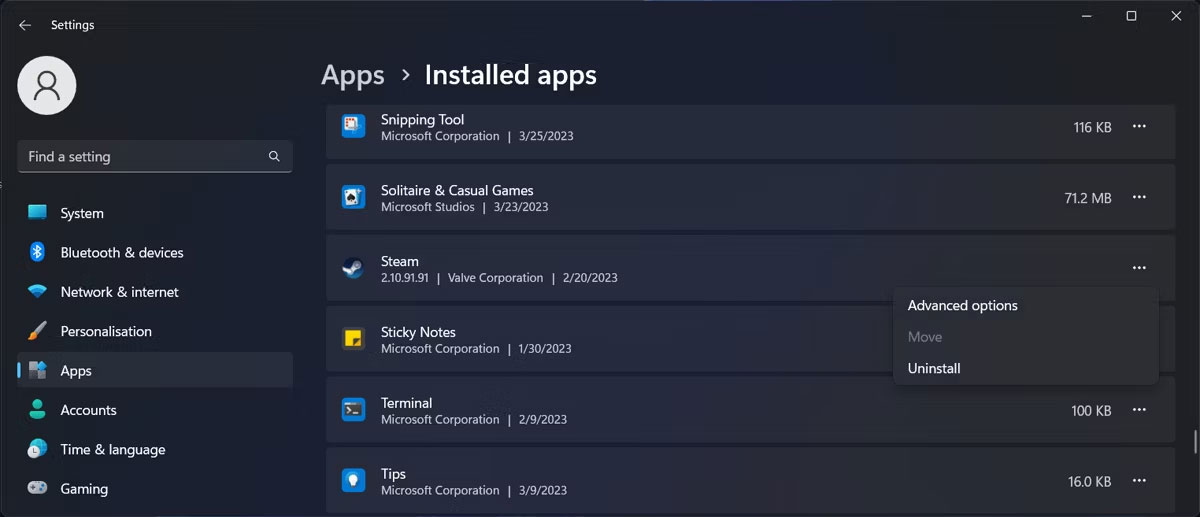
Sau khi Windows gỡ cài đặt ứng dụng, hãy khởi chạy Microsoft Store và cài đặt lại Windows Terminal.
Hy vọng rằng một hoặc nhiều giải pháp trên đã giúp bạn khắc phục sự cố với Windows Terminal. Đôi khi, bạn phải kích hoạt nó trên máy tính của mình hoặc yêu cầu Windows sửa chữa ứng dụng. Nhưng nếu bạn vẫn gặp khó khăn trong việc làm cho nó hoạt động, bạn nên reset hoặc cài đặt lại ứng dụng.
Khi đã làm cho nó hoạt động trở lại, bạn nên tìm hiểu về các mẹo và thủ thuật cho Windows Terminal để tận dụng tối đa nó.

