Có nên cài Win 10 hay Win 11 thời điểm này?
Microsoft đã phát hành phiên bản hệ điều hành Windows 10 từ năm 2015 và khá được ưa chuộng cho đến nay. Vừa qua, Windows 11 đã ra mắt, một trong những tính năng được trông đợi và được quảng cáo nhiều, như hỗ trợ ứng dụng Android, bản win này cũng được tích hợp sẵn có trên 1 số dòng laptop mới. Sau một thời gian trải nghiệm Laptopxachtayshop tổng hợp lại một số lưu ý cơ bản cho những bạn còn đang phân vân hệ điều hành Windows 11 này.
1/ Giao diện:
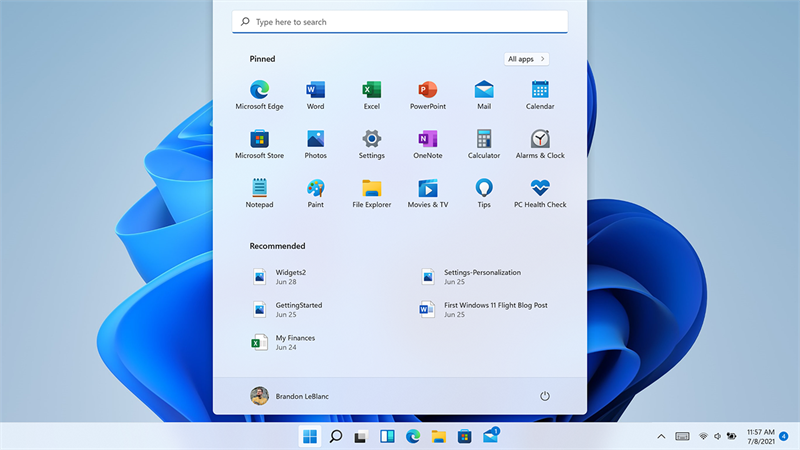
Điểm khác biệt chính là giao diện Start Menu và thanh Taskbar
Trong Windows 11, Start Menu nằm ở giữa màn hình, rất giống với hệ điều hành macOS. Tuy nhiên, bạn vẫn có thể di chuyển trở lại bên trái như Windows 10 nếu muốn.
Start Menu trong Windows 11 đơn giản hơn, chỉ có một danh sách các ứng dụng đã ghim (Pinned) và các tài liệu mở gần đây. Ngoài ra còn có thanh tìm kiếm lớn ở trên cùng, cho phép người dùng tìm các ứng dụng, chương trình một cách nhanh hơn.
Microsoft đã thu gọn hộp tìm kiếm thành một biểu tượng và cũng loại bỏ chức năng trợ lý ảo Cortana. Tuy nhiên, bạn vẫn có thể tải trợ lý ảo Cortana nếu muốn. Biểu tượng tìm kiếm được đưa đến giữa màn hình với thiết kế nổi và bố cục theo thẻ tương tự Windows10.
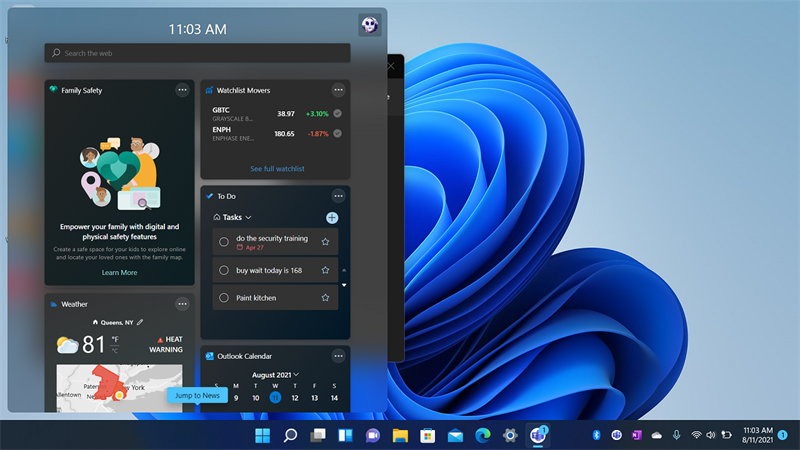
Các cửa sổ, bảng menu, hộp thông báo được bo góc, tạo cảm giác mềm mại hơn rất nhiều
2. Hỗ trợ đa nhiệm và màn hình ngoài:
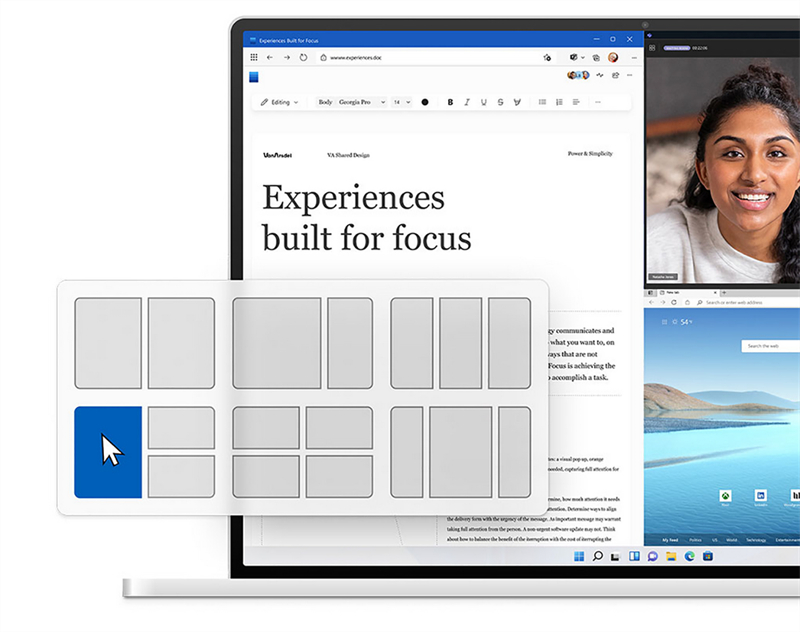
Phiên bản Windows 10 vẫn giữ chức năng ‘Snap’ truyền thống, cho phép người dùng sắp xếp các cửa sổ theo cách thủ công bằng tổ hợp bàn phím hoặc di chuột đến một phía nhất định của màn hình.
Ở Windows 11, chức năng Snap Layouts sẽ cho phép người dùng có thể thiết lập các ứng dụng đang mở theo cách mình muốn. Giờ đây, người dùng có thể sắp xếp các cửa sổ theo dạng hình vuông, chia hai, chia ba, chia bốn,…hoặc xếp chồng lên nhau tùy vào mục đích sử dụng.
Bên cạnh đó, nếu bạn sử dụng thêm màn hình ngoài, Windows 11 sẽ ghi nhớ cách đặt cửa sổ trên màn hình ngoài và lưu ở trạng thái đó khi bạn ngắt kết nối khỏi màn hình rồi kết nối lại.
3. Chế độ máy tính bảng:

Windows 10 với Tablet Mode truyền thống giúp PC của bạn chuyển sang trải nghiệm Menu Start toàn màn hình. Trong Windows 11, điều này đã bị loại bỏ.
Thay vào đó, Windows 11 hoạt động giống iPad hơn, các thao tác khi bạn chuyển sang Tablet Mode sẽ trở nên dễ dàng hơn. Bên cạnh đó còn có thêm hiệu ứng bên dưới cửa sổ khi người dùng chạm vào màn hình.
Microsoft cũng thêm các thao tác để mở và đóng cửa sổ, chuyển đổi giữa các màn hình và các tùy chọn mới trong Windows Ink Workspace. Tất cả những điều này đều không có trên Tablet Mode của Windows 10.
4. Hỗ trợ các ứng dụng Android:
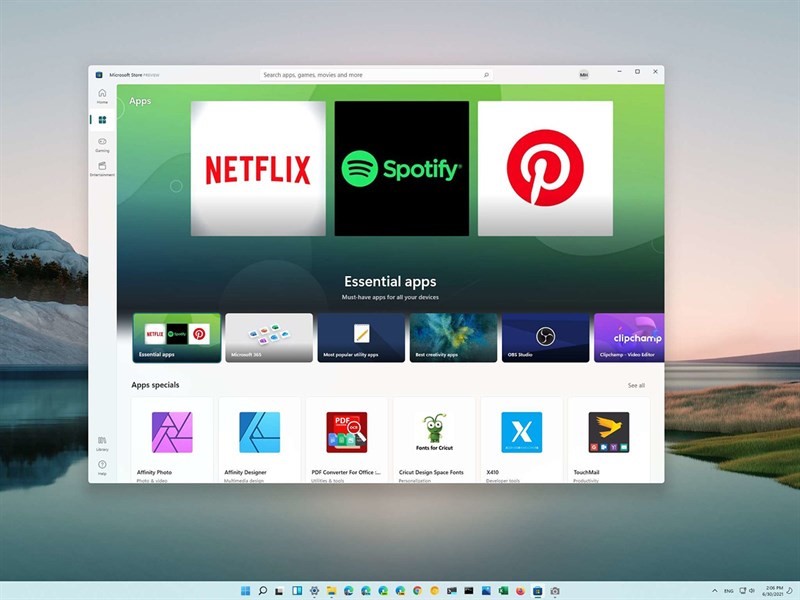
Microsoft Store được thiết kế lại trong Windows 11
Người dùng Windows 10 nếu muốn chạy các ứng dụng Android buộc phải sử dụng phần mềm giả lập. Nhưng với Windows 11, người dùng hoàn toàn có thể sử dụng trực tiếp các ứng dụng Android nhờ vào sự hỗ trợ thông qua Amazon App Store.
Microsoft Store được thiết kế lại trong Windows 11, giúp tìm kiếm ứng dụng và phím dễ dàng hơn.
5. Những thay đổi khác:
Ở Windows 11, người dùng sẽ không thể đồng bộ hóa hình nền máy tính của mình nữa. Internet Explorer, Math Input Panel cũng đã bị vô hiệu hóa hoàn toàn.
Các ứng dụng 3D Viewer, Microsoft OneNote, Paint 3D, Skype không bị loại bỏ khi nâng cấp, nhưng sẽ không còn được cài đặt trên các thiết bị mới hoặc khi cài Windows 11 từ đầu. Tuy nhiên, người dùng vẫn có thể tải chúng về từ Microsoft Store.
Windows 11 có một số tính năng độc quyền dành game thủ. Auto HDR sẽ giúp cho trò chơi trông sống động hơn.
Những điều cần lưu ý khi muốn nâng cấp lên Windows 11
1. Đảm bảo khả năng tương thích

Hệ điều hành mới của Microsoft có các yêu cầu hệ thống tối thiểu sau đây:
- CPU: 1 GHz hoặc nhanh hơn với 2 lõi trở lên trên bộ xử lý 64 bit tương thích hoặc System on a Chip (SoC)
- GPU: DirectX 12 tương thích với driver WDDM 2.0
- RAM: 4 GB trở lên
- Bộ nhớ trong: 64 GB trở lên
- Firmware hệ thống: Hỗ trợ UEFI, Secure Boot
- TPM: TPM Trusted Platform Module (TPM) phiên bản 1.2 hoặc 2.0
- Màn hình: Màn hình HD (720p) lớn hơn 9 inch, 8 bit trên mỗi kênh màu
- Internet: Kết nối ổn định cho phiên bản Windows 11 Home
2. Bật mô-đun nền tảng đáng tin cậy

Đây là một chip được tích hợp sẵn trên các bo mạch chủ để lưu trữ dữ liệu an ninh nhạy cảm của người dùng. Vậy nên trước khi cập nhật lên phiên bản Windows mới nhất này bạn cần phải kiểm tra xem máy tính của bạn có được trang bị chip bảo mật TPM hay không và bật con chip này lên nhé!
3. Bật Secure Boot: Secure Boot cũng là một tính năng bảo mật, đảm bảo rằng hệ thống chỉ khởi động một hệ điều hành đáng tin cậy.
4. Sao lưu dữ liệu:

Các phiên bản đầu tiên của phần mềm mới như Windows 11 thường có rất nhiều lỗi, có nguy cơ ảnh hưởng tới quá trình làm việc và thậm chí mất tất cả dữ liệu. Vì vậy cách bảo vệ tốt nhất cho dữ liệu của bạn là sao lưu lại mọi thứ trước khi thực hiện việc cập nhật.
5. Tối ưu hóa bộ nhớ: với Windows mới, Microsoft yêu cầu hệ thống có ổ cứng còn trống từ 64GB trở lên.
6. Sử dụng Disk Cleanup: Disk Cleanup là một giải pháp khắc phục nhanh chóng, được tích hợp sẵn cho các ổ đĩa lộn xộn. Bạn có thể sử dụng tiện ích này để xóa các tệp tạm thời và các tệp không cần thiết trên phân vùng chính sẽ lưu trữ hệ điều hành mới.

7. Sử dụng bộ nhớ ngoài: Đây là cách tốt nhất để giải phóng dung lượng ổ đĩa là di chuyển các tệp lớn không cần thiết/hiếm khi được sử dụng sang ổ đĩa ngoài.
8. Tạo ổ đĩa khôi phục: tức là tạo một bản sao Windows mà bạn đang sử dụng ổn định. Nếu máy không hoạt động tốt sau khi cập nhật, ổ đĩa khôi phục sẽ giúp bạn khôi phục về vị trí trước khi cập nhật.

Một số lỗi thường gặp khi nâng cấp lên Windows 11
- Lỗi mất vân tay
Khi vừa Update lên Windows 11 sẽ gặp phải tình trạng máy không nhận vân tay của bạn khi mở.
- Một số ứng dụng không hoạt động

Sau khi nâng cấp lên Win 11, một số ứng dụng không thể Native từ Windows 10 lên Windows 11.
- Internet bị chậm sau khi nâng cấp Windows 11
Việc này chỉ xảy ra tạm thời nên bạn đừng quá lo lắng khi chạm vào khu vực WiFi, âm lượng và pin mà chúng không hoạt động nhé.

- Không thể tìm kiếm trong Start Menu – Start Menu không phản hồi
Sau khi lên Win 11, một số trường hợp bạn không thể sử dụng “thanh tìm kiếm” để nhập và tìm kiếm những thông tin – chức năng mà người dùng cần.
- Bảng Widgets trên Windows 11 không hiển thị nội dung
Widgets là một trong những tính năng mới trên Windows 11, nó cho phép bạn xem và truy cập vào các thông tin hiển thị một cách nhanh chóng như Widgets trên các dòng smartphone hiện nay.

Nếu khi nâng cấp Win 11, chiếc máy tính của bạn bị các lỗi trên hãy tham khảo ngay mẹo khắc phục này nhé!
Tổng kết
Như vậy là mình đã tổng hợp những điểm khác biệt giữa Windows 11 và Windows 10 cho các bạn. Hy vọng bài viết này sẽ cung cấp cho bạn những thông tin cần thiết về Windows 11 nhé!
Theo các bạn, liệu có nên nâng cấp Windows 11 hay chưa? Và các bạn đánh giá như thế nào về Windows 11? Hãy để lại ý kiến ở phần bình luận bên dưới và cùng chúng mình thảo luận nhé! Cảm ơn đã theo dõi.

