Hướng dẫn chặn các trang web trên Win 10
Cách Chặn Trang Web Trên Windows 10
Chúng ta cũng có thể thấy rất nhiều trẻ nhỏ rơi vào vòng luẩn quẩn của nghiện ma túy, khủng bố mạng hoặc thậm chí là mại dâm. Thanh thiếu niên cảm thấy quá thú vị khi truy cập các trang web khiêu dâm, mà không nhận ra mức độ nguy hiểm của chúng có thể ảnh hưởng đến tâm lý của họ. Công nghệ càng phát triển, nó càng trở nên nguy hiểm đối với thế giới. Ngoài ra, một số người có thói quen xấu là thăm dò máy tính của bạn, nhìn vào những gì bạn nhìn mọi lúc!
Bạn không thể ngăn chặn con cái của bạn hoặc bất cứ ai cho vấn đề đó truy cập internet. Nhưng ít nhất bạn có thể lọc hoặc kiểm tra những gì họ đang truy cập. Đến với câu hỏi làm thế nào để chặn một trang web trên windows 10, đặc biệt là trên Windows, ở đây tôi sẽ giúp bạn các phương pháp để chặn các trang web trên Windows 10 .
NỘI DUNG BÀI VIẾT
Trước tiên chúng ta hãy hiểu lý do tại sao chúng ta cần chặn một số trang web trên windows 10.
Internet là nguồn thông tin và dữ liệu vô lượng. Cho phép ai đó sử dụng ngẫu nhiên máy tính của bạn mọi lúc và mở các trang web khác nhau trên máy tính của bạn dựa trên lịch sử chắc chắn ảnh hưởng đến quyền riêng tư của bạn. Phần khó chịu nhất nhưng buồn cười nhất của trình duyệt ngẫu nhiên này là phần lớn được thực hiện mà không có kiến thức và sự cho phép của bạn.
Để ngăn chặn sự can thiệp này, bạn có thể cần đặt các hạn chế trên máy tính Windows 10 của mình, để ngăn những kẻ mạo danh mở một vài trang web được chọn trên thiết bị của bạn.
Tại sao bạn cần đặt các hạn chế cho các trang web nhất định?
- Lướt video trực tuyến có thể quá đắt, đặc biệt là những video thu hút nhiều lưu lượng truy cập.
- Nếu ai đó khác sử dụng hệ thống và truy cập một số trang web không phù hợp¬.
- Nếu cài đặt internet của bạn sao cho mật khẩu cho các tài khoản truyền thông xã hội của bạn được ghi nhớ, bất kỳ người lạ nào cũng có thể dễ dàng nhập vào khi bạn vắng mặt để can thiệp với các chi tiết cá nhân của bạn.
- Trẻ em thông minh hơn ước tính của chúng tôi về chúng. Nếu bạn đang chia sẻ máy tính Windows 10 của mình với con bạn, thì bạn cần phải hết sức cẩn thận!
Vì phòng bệnh hơn chữa bệnh, nên luôn luôn tốt hơn cho các trang web chặn Windows 10 hơn là hối tiếc về sau. Bây giờ chúng tôi sẽ mở ra 3 kỹ thuật quan trọng nhất và dễ nhất trong số các kỹ thuật khác nhau sẽ giúp bạn chặn một số trang web nhất định trên thiết bị windows của bạn.
3 Phương pháp chặn trang web trên Windows 10
Có rất nhiều lý do để chặn các trang web như Face book, Twitter, YouTube và các phương tiện truyền thông xã hội khác, đặc biệt là bạn đang điều hành một tổ chức. Chúng tôi sẽ chỉ cho bạn cách chặn các trang web được chọn trong tất cả các trình duyệt chính và tất cả các phiên bản Windows. Trong phần này của bài viết, bạn sẽ trải qua 3 cách để chặn một trang web trên windows 10 với sự trợ giúp của một số phần mềm chặn trang web và cài đặt Windows.
1. Chặn trang Web trên Windows 10 bằng file Hosts
File Hosts là một tệp dịch vụ cho Windows được người dùng sử dụng. Các Windows 10 chặn các trang web bằng cách thêm URL tương ứng vào file Hosts. Điểm trừ lớn nhất của ý tưởng này là điều này sẽ bị loại bỏ, và do đó không hiệu quả lắm. Chiến lược được đề cập không được bảo vệ bằng mã PIN và không cho phép chặn các trang https: //.
Làm thế nào được thực hiện?
Bước 1: Mở chương trình Notepad với tư cách quản trị viên. Để làm như vậy, hãy nhập “Notepad” vào trường tìm kiếm Start/taskbar, bấm chuột phải vào mục Notepad và sau đó bấm Run as administrator.
Nhấp vào nút Yes khi bạn thấy lời nhắc “User Account Control prompt”.
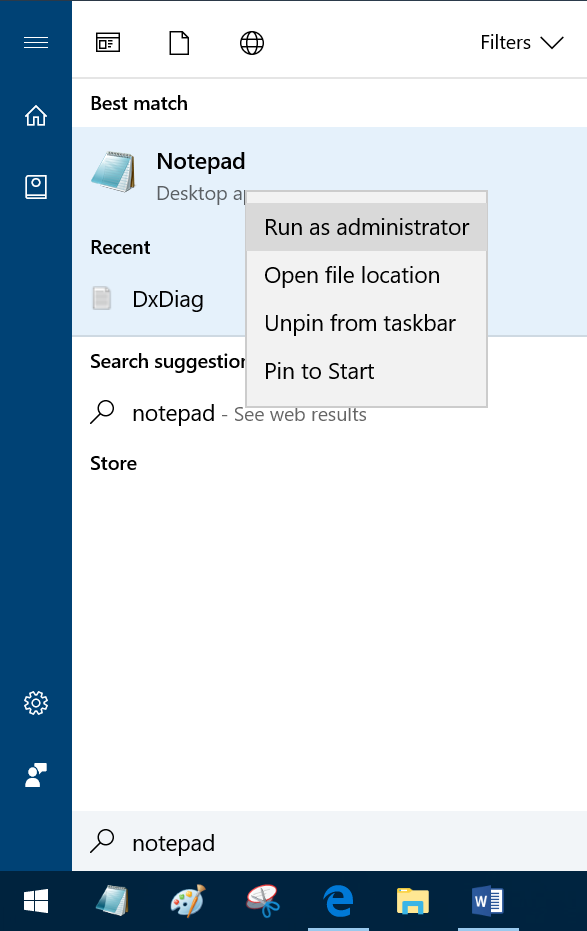
Bước 2: Trong cửa sổ chương trình Notepad, bấm vào menu File, bấm Open, thay đổi loại file từ Text Documents thành All Files (xem hình bên dưới). Điều hướng đến C:\Windows\System32\drivers\etc và chọn file Hosts.
Nhấp vào nút Open để mở tệp bằng Notepad.
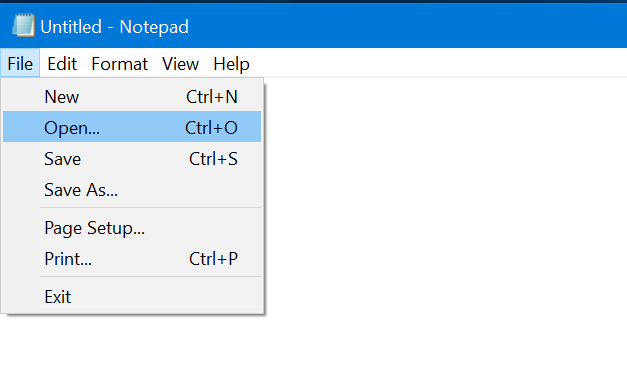
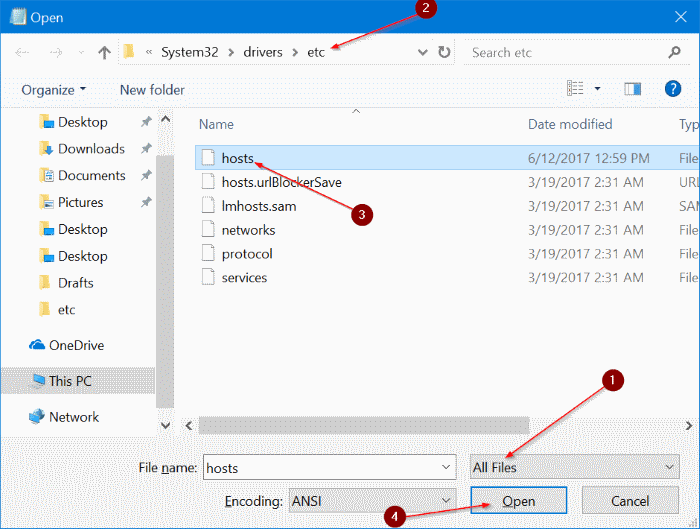
Bước 3: Khi file hosts được mở bằng Notepad, hãy thêm URL của các trang web mà bạn muốn chặn truy cập trên PC theo cách sau:
127.0.0.1 www.bing.com
127.0.0.1 www.google.com
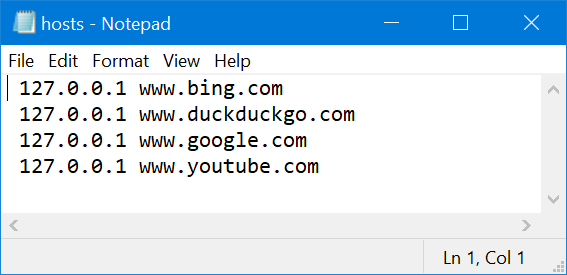
Bước 4: Cuối cùng, nhấp vào menu File và sau đó nhấp vào tùy chọn Save (Ctrl + S) để lưu các thay đổi. Đó là nó!
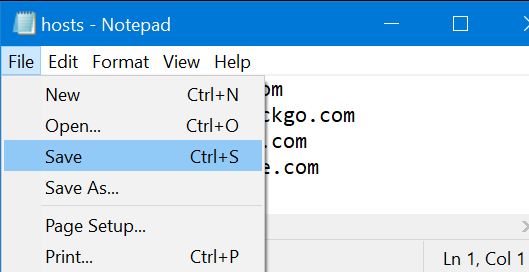
Hãy thử mở một trong những URL này trong bất kỳ trình duyệt web nào trên PC của bạn ngay bây giờ. Không có trang web nào bị chặn sẽ tải trên PC của bạn kể từ bây giờ.
Để bỏ chặn trang web một lần nữa, hãy làm theo các hướng dẫn được đề cập ở trên và xóa các mục trang web khỏi tệp máy chủ. Lưu các tập tin.
2. Sử dụng phần mềm chặn trang Web
Đây là cách tốt nhất và dễ nhất để chặn các trang web Windows 10. Các loại phần mềm này được bảo vệ khỏi việc vượt qua, khi so sánh với các phương pháp khác và cho phép bạn nêm các trang web theo cách tốt hơn rất nhiều. Lấy ví dụ về HT Employee Monitor cho doanh nghiệp và HT Parental Control, chúng tôi sẽ chỉ cho bạn cách chặn một số trang web trong các trình duyệt phổ biến.
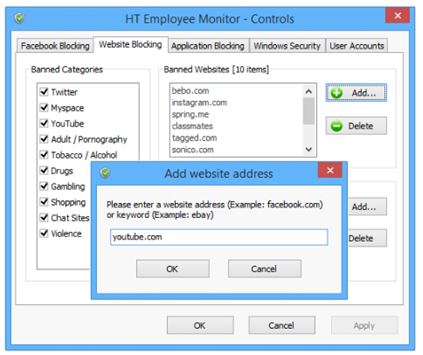
Làm thế nào được thực hiện?
Thực hiện theo các hướng dẫn bên dưới và bạn có thể dễ dàng chặn bất kỳ trang web nào trên Windows 10:
- Tải về và cài đặt phần mềm.
- Chuyển đến tab Website Blocking . Đề cập đến trang web và nhấp vào Block.
- Nhấp vào Apply.
3. Với Windows Family Safety
Đây là một cách hiệu quả để chặn các trang web windows 10 . Tuy nhiên, nó chỉ phù hợp cho người dùng mà không có bất kỳ đặc quyền quản trị nào.
Làm thế nào được thực hiện?
Bước 1. Nhập vào Control Panel của bạn và đặt vào User Accounts and Family Security.
Bước 2. Bây giờ hãy thiết lập hệ thống an toàn gia đình trực tuyến cho mọi người dùng.
Bước 3. Chọn người dùng mà bạn muốn chặn các trang web.
Bước 4. Chọn vào On, enforce current setting
Bước 5. Nhấp vào Web filtering.
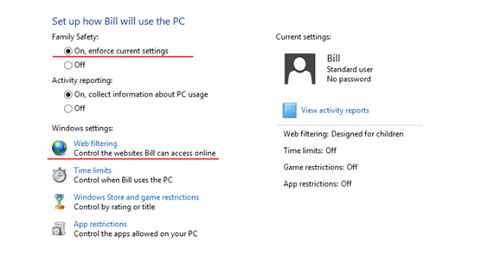
Bước 6. Chọn tùy chọn Users can only use the websites I allow và nhấp vào Allows or block specific websites.
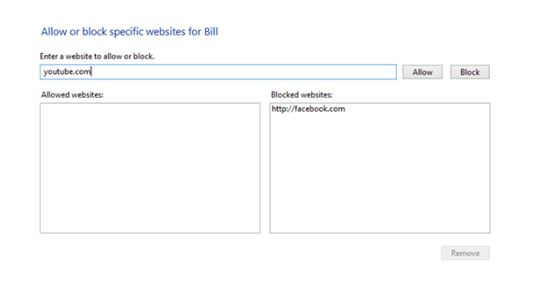
Bước 7. Bấm dán địa chỉ URL bạn muốn chặn và nhấn Block. Trang web này sẽ được nhìn thấy trong danh sách các trang web bị chặn. Tương tự, thêm tất cả các trang web bạn muốn chặn.

